Questa sezione tratterà di elementi meno essenziali di quelli fin qui visti, ma non meno importanti: una buona presentazione non è secondaria.
Notate che nel video ho parlato di immagine in formato ‘portrait’ e solo alla fine mi sono accorto di aver sbagliato: in realtà l’immagine di copertina deve essere in formato ‘landascape’ che è appunto più larga che alta!
- Prima di tutto vediamo nel testo se ci sono da inserire dei link esterni, o interni. È importante la distinzione per il SEO, che tratteremo successivamente. Il trattamento che faremo noi è identico per i due tipi, tuttavia, un buon Redattore deve trovare link esterni e almeno uno interno: lo richiede appunto il SEO! Un link esterno è un richiamo a una pagina di un altro sito. Per esempio, se scorriamo la pagina che abbiamo esemplificato, vediamo a un certo punto che l’Autore ha già previsto dei Link: per esempio al nome Lino Aldani. Questo è il caso facile, se l’Autore lo ha già previsto, o se un precedente revisore ha preparato dei link. In altri casi sarà necessario trovare dei link adatti e predisporli.
- Se il link esiste già dal documento originale è semplice: si fa click sulle parole in blu, compare una specie di “fumetto” con il link evidenziato, si fa click sulla piccola matita, non succede molto, ma al posto della matita adesso abbiamo una ruota dentata. Si fa click sulla ruota dentata e appare una finestra, che ci dà modo di mettere un flag sulla casellina “Apri il link in una nuova scheda.” Si fa click su Aggiorna. Adesso la pagina linkata apparirà su una nuova finestra, non nella pagina che stiamo leggendo.
- Ma abbiamo un altro caso da prendere in considerazione: se l’Autore o il revisore di turno non avesse previsto un link che invece ci pare importante, se non addirittura indispensabile. Per esempio, scopriamo che nel nostro testo non abbiamo nemmeno un link interno! Si chiama così un link che porta sì a un’altra pagina, ma non di un sito qualsiasi, bensì a una pagina del nostro stesso sito. Per esempio, all’inizio del testo, l’Autore afferma: “Nel n. 31 di “Continuum” ho pubblicato l’articolo Processo alla fantascienza.” Noi di quell’articolo ne abbiamo pubblicata una parte, proprio qui: https://www.nuove-vie.it/scrivere-fantascienza/ In questo caso io seleziono col mouse la frase Processo alla fantascienza nella prima riga, dopo aver copiano il link di cui sopra. Avendo selezionato la frase che voglio linkare alla mia pagina, adesso faccio click su quella specie di graffetta in alto. Nella zona evidenziata ricompare quella specie di fumetto. Nello spazio apposito, incollo il mio link. Faccio click sulla ruota dentata, metto un flag su ‘Apri il link in una nuova scheda’ e Non mi resta che completare così tutti gli altri link, già evidenti, o da trovare.
- In genere, per ogni articolo è bene inserire delle immagini: è come se stessimo preparando una rivista. Un articolo con immagini è più simpatico. Il minimo indispensabile, però è inserire quella che io chiamo la ‘Copertina’. Se osserviamo il nostro articolo adesso (e lo possiamo fare premendo il bottone ‘Anteprima’), vediamo che subito dopo il titolo inizia immediatamente il testo. La Copertina, invece, è un’immagine che si posizione automaticamente tra il titolo e il testo. Una copertina deve avere un aspetto cosiddetto ‘landscape’ cioè più larga che alta, con un rapporto ottimale di 1:0,5, cioè un’altezza che sia circa la metà della lunghezza. Detto questo, la larghezza non deve essere inferiore ai 900 pixel! Quindi vanno bene 1000 x 500, mai meno di 900 x 450! Scegliamo quindi l’immagine che vogliamo mettere in copertina. La nostra è tratta da “bw traduzioni.”
- La Copertina si inserisce andando sulla colonna a destra, quasi in fondo, c’è un blocco intitolato ‘Immagine in evidenza’. Ci sono due link disponibili, il primo dice ‘Imposta immagine in evidenza’ mentre il secondo dice ‘Imposta immagine in evidenza NextGEN’. Ignoriamo questa seconda possibilità: fa riferimento a una alternativa che esiste, ma non utilizziamo mai. Facciamo dunque clic su ‘Imposta immagine in evidenza’. Appare una finestra con delle immagini, quelle che abbiamo già utilizzato in altri articoli. Ogni volta che vogliamo inserire una nuova immagine bisogna fare click in alto a sinistra sul ‘Tag’ ‘Carica file’. Appare un bottone al centro da cui si può cercare il file da inserire, altrimenti (se si preferisce) si può trascinare l’immagine direttamente nella finestra. Prima di tutto clicchiamo il tasto ‘Aggiorna’, in alto e poi ‘Anteprima’. Così vediamo che abbiamo inserito con successo la nostra copertina.
- Adesso vogliamo inserire due o tre immagini nel testo. Per far questo è bene aver già cercato le immagini che vogliamo inserire e averle messe in una directory opportuna. Nel nostro caso abbiamo una directory che si intitola ‘Processo’ in cui abbiamo depositato tutto ciò che ci servirà. Ovviamente potrà succedere che non tutto quello che si trova in directory verrà alla fine inserito: se il tutto risultasse “troppo ricco” potremmo decidere di non usare tutte le immagini a nostra disposizione. Vediamo cosa abbiamo: oltre all’immagine di copertina che abbiamo già utilizzato, abbiamo alcune fotografie di scrittori di cui si parla nell’articolo. Ogni fotografia ha un titolo con il nome della persona rappresentata, per nostra comodità.
- Tornando all’articolo, ricordiamo che il primo autore di cui si parla è “Catani”: eccolo qui! Mettiamo il nostro punto di inserimento sempre all’inizio di un paragrafo: in questo caso scegliamo quello che ci sembra più adatto. Dopo di che facciamo click sul bottone in alto a sinistra ‘Aggiungi Media’ e carichiamo la foto di Vittorio Catani. Prima di chiudere questa finestra, osserviamo la parte destra della finestra ‘Media’. Dopo la scritta ‘IMPOSTAZIONI VISUALIZZAZIONE ALLEGATI’ ci sono alcune informazioni che sono molto importanti. Prima di tutto il tipo di allineamento che vogliamo avere. Nell’esempio abbiamo scelto ‘a destra’. Poi abbiamo ‘Link a’ che deve essere impostato a ‘nessuna’. Infine ‘Dimensione’ che deve sempre essere ‘Dimensione reale’. I parametri di dimensione non ci interessano per il momento! Facciamo click su ‘Inserisci immagine’ e poco dopo appare all’interno del nostro testo.
- Se avessimo necessità di aggiungere, o modificare qualcosa, facciamo click sull’immagine e appare il solito ‘fumetto’ che già ci permette di fare alcune correzioni. Per esempio, i simboli in alto a sinistra ci indicano che tipo di allineamento voglio fare con la mia immagine. Il simbolo più a sinistra indica che l’immagine si vuole allineata a sinistra, con il testo che la circonda a destra. Il simbolo centrale chiede che l’immagine sia posta a centro pagina, senza nessun testo attorno. Il terzo simbolo è come nel nostro caso, immagine allineata a destra, con testo che gira attorno a sinistra. Infine c’è un terzo simbolo: immagine allineata a sinistra, ma nessun testo attorno. Se volessimo ulteriori scelte, possiamo fare click sulla matita, per accedere a tutte le possibilità ammesse.
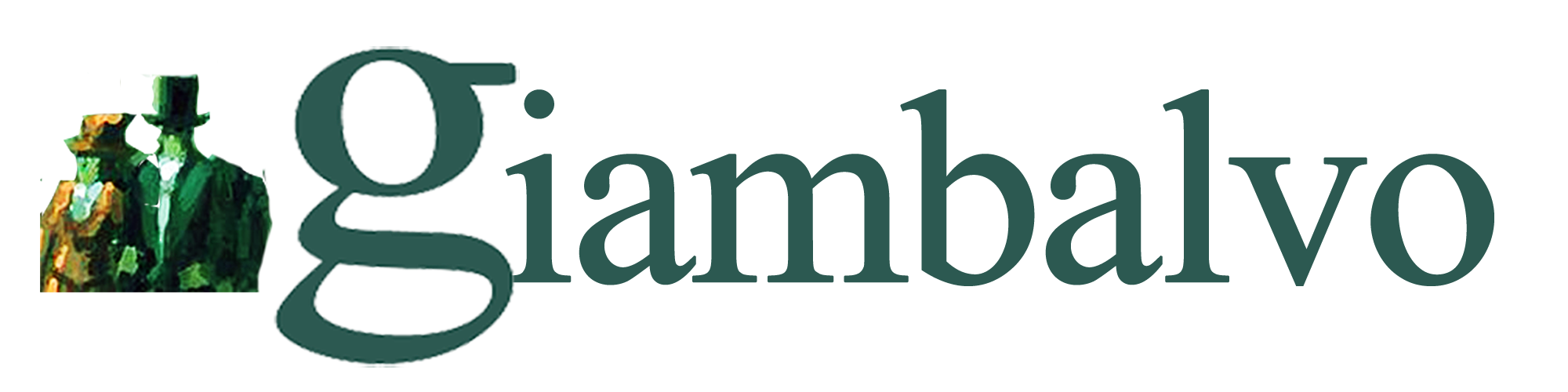
Commenti recenti